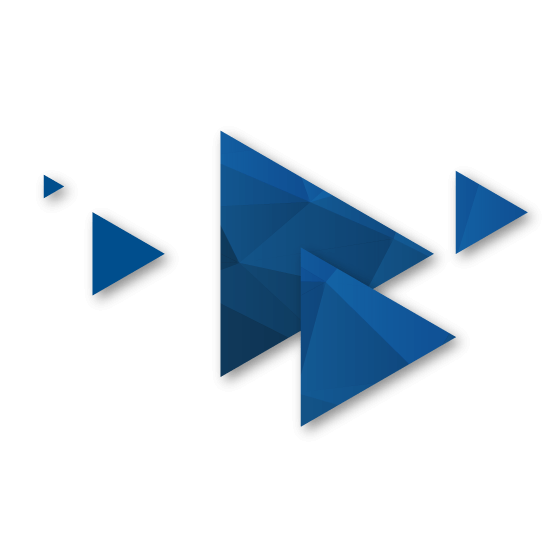Comment contourner la limite de 2000 lignes imposée par SalesForces pour importer des données d’un rapport ?
Comme vu dans l’article Salesforce et PowerBI, le mode d’importation de données depuis SalesForce dans Power BI est limité à 2000 lignes par rapport. Ainsi si vous souhaitez importer l’un de vos rapports dépassant cette limite, vous faites face à une impasse. Comment outrepasser cette limite de 2000 lignes imposée par le connecteur Saleforce dans PowerBI ?
BlueBearsIT vous présente une méthode permettant de contourner cette limite de lignes grâce à Sharepoint et Power Automate.

Qu’est-ce que site SharePoint ?
SharePoint est une plate-forme web de gestion documentaire et collaborative propulsée par Microsoft Office 365. Elle est largement utilisée comme un intranet organisationnel, un point central où les employés peuvent se rendre pour trouver des informations sur l’entreprise. Il est aussi souvent utilisé pour stocker et collaborer sur des fichiers de travail. Pour plus d’informations consultez-vous ici.
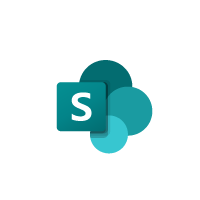

Qu’est-ce que Power Automate ?
Power Automate est une solution permettant d’automatiser des workflows afin de gagner en efficacité sur des tâches répétitives. Il se combine naturellement à Power Apps et à Power BI. Parmi ces nombreuses fonctionnalités, on peut citer l’automatisation de processus métier comme par exemple pour la fonction commerciale, alimenter une fiche prospect depuis un échange d’email, être alerté pour une relance commerciale, etc… D’autres tâches comme l’envoi automatique de notifications, le déplacement de données, etc..
Lorsque l’on souhaite automatiser une tâche répétitive comme celle que l’on va voir maintenant, il faut avoir à l’esprit de pouvoir identifier quatre actions : déterminer le déclencheur, choisir le mode d’exécution, définir l’action à réaliser et déterminer le ou les critères d’automatisation.

Solution combinée Power Automate et SharePoint pour contourner la limite de 2000 lignes
La méthode pour contourner la limitation à 2000 lignes de l’importation de rapports Salesforce dans Power BI est d’automatiser l’envoi des exports SalesForce grâce à Power Automate vers un site SharePoint. Ensuite, on se connecte à SharePoint depuis Power Bi.
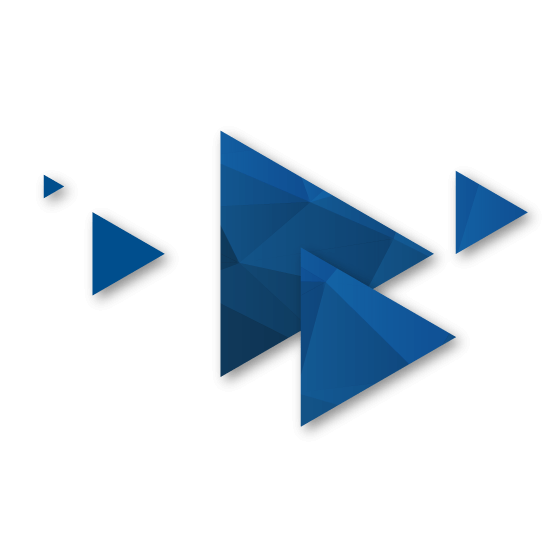
Vous avez un projet PowerBI avec SalesForce?
1ere Etape : l’Abonnement SalesForce
Pour commencer, il faut créer une adresse mail que l’on va abonner aux exports des rapports Salesforce. On exporte les rapports au format CSV. Ainsi, on peut par exemple, chaque semaine ou chaque jour recevoir nos rapports par mail. Attention, certains de ces mails contiennent également une image en pièce jointe, envoyée automatiquement par Salesforce. Il faut donc trouver un moyen d’isoler notre fichier .csv.
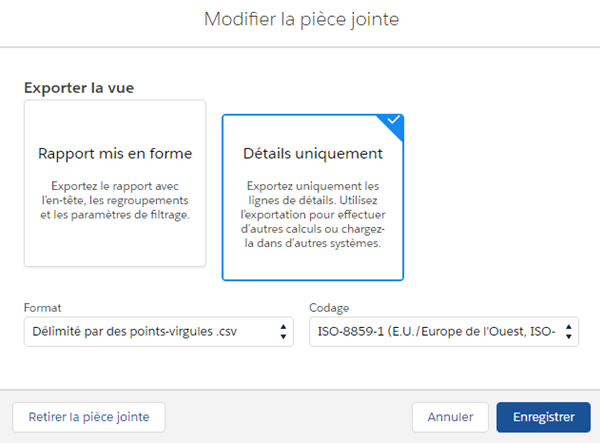
2eme Etape : Power Automate
Ensuite, on met en place un flux automatisé avec Power Automate afin de stocker automatiquement les rapports reçus par mail sur un site SharePoint.
Ici nous allons détailler un flux ou workflow permettant de stocker les pièces jointes reçus par mail et d’isoler notre CSV. En effet, il est important que votre fichier csv ait un nom formaté qui ne change jamais afin d’automatiser son importation dans PowerBI.
D’abord, on veut que notre flux se déclenche à la réception d’un mail. On utilise donc le composant « When a new email arrives » et on le fait pointer sur notre boite mail.
Dans les options avancées, on renseigne les adresses mails susceptibles de nous envoyer les rapports. Dans notre cas, l’adresse noreply de Salesforce et notre propre adresse mail. On indique inclure les pièces jointes et filtrer uniquement sur les mails incluant une pièce jointe.
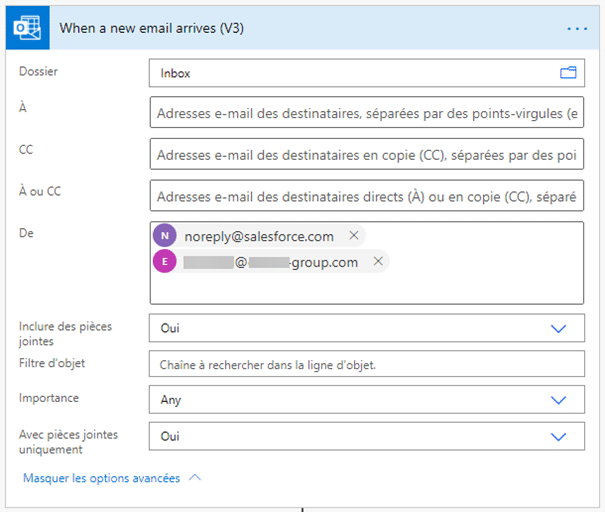
Ensuite, on ajoute un composant « Apply to each », c’est celui-ci qui va stocker le rapport sur un site sharepoint.
Pour chacune des pièces jointes, on supprime le fichier dans SharePoint portant comme nom, le content-type de la pièce jointe, l’objet du mail et « .csv ».
Ainsi, on évite de se retrouver avec le même fichier toutes les semaines.
Puis, dans une étendue (permet de ne pas planter si la suppression ne fait rien), on créer un fichier dans Sharepoint, avec comme nom, le content type de la pièce jointe (permet de différencier le csv d’un éventuel png), l’objet du mail et « .csv », et en contenu, le contenu de la pièce jointe.
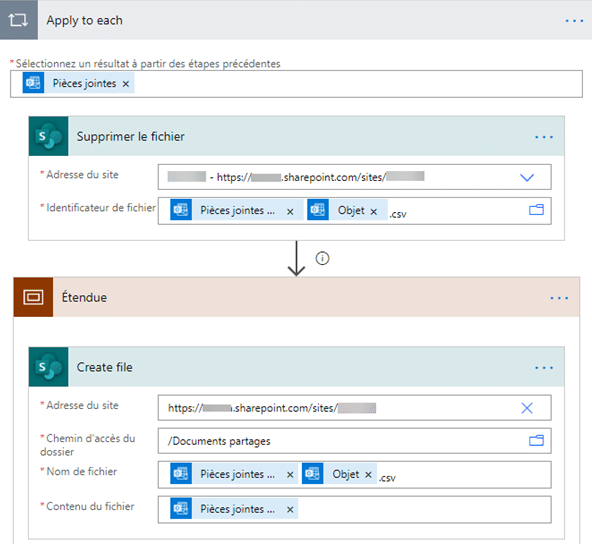
Enfin, on supprime le mail :
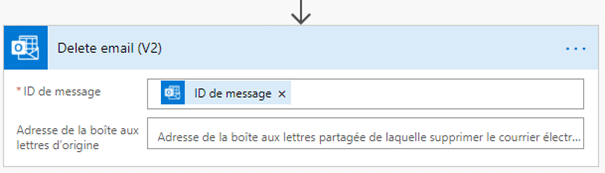
3eme Etape : Importation dans Power BI
Ensuite, on importe les données dans PowerBi, on se connecte à la source de donnée « Dossier Sharepoint ».
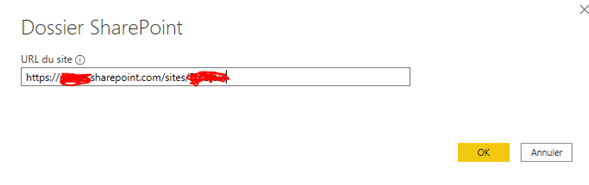
On renseigne l’URL de notre site SharePoint sur lequel on stocke les rapports Salesforce sous forme de fichier .csv.
Ensuite on transforme les données pour sélectionner le fichier souhaité.

Enfin, on clique sur binary pour ouvrir le fichier :
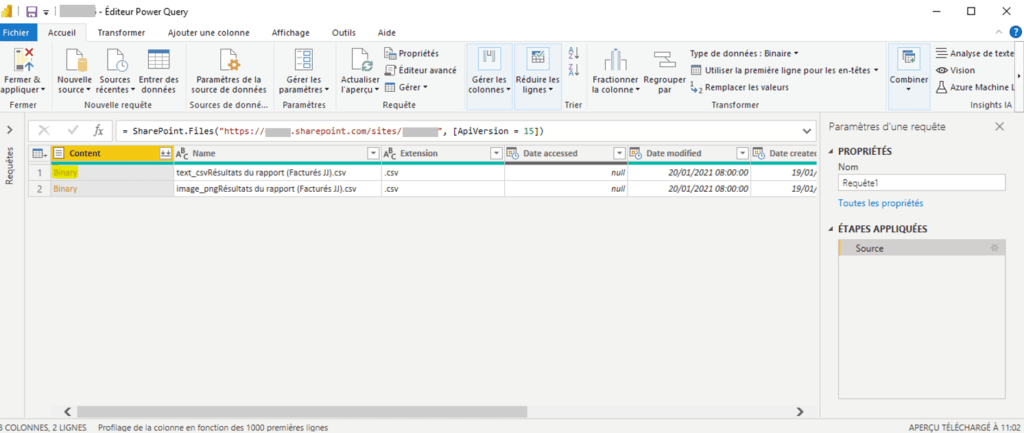
On obtient alors notre tableau de donnée. A partir de là, il suffit de construire notre rapport PowerBI et de le publier.
4eme Etape : Actualisation planifiée
La dernière étape consiste à mettre en place l’actualisation planifiée de notre rapport sur app.powerbi.com (pour ça on va dans les paramètres de notre jeu de données).
Il faut faire attention à bien renseigné les informations d’identification (dans notre cas on utilise à la fois SharePoint et Salesforce). Autrement, l’actualisation planifiée sera incapable d’accéder aux données.
Puis, on active l’actualisation planifiée et on la programme quand on le souhaite.
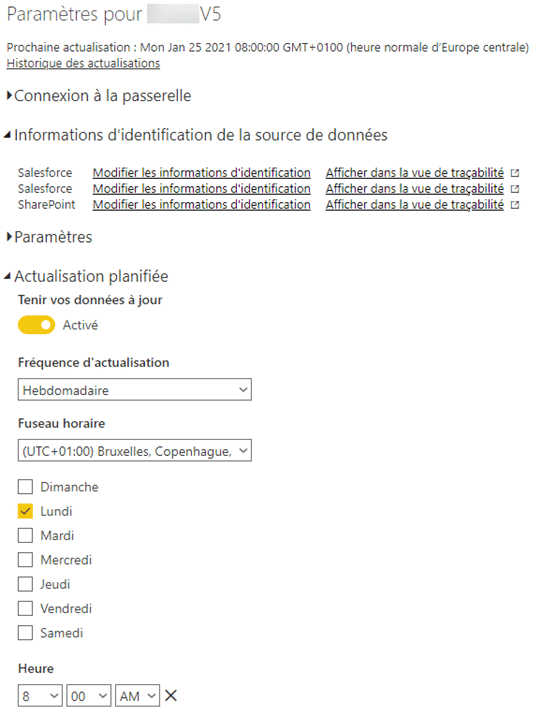
Il est à noter qu’une passerelle type Gateway est inutile. En effet, nous récupérons nos données sur les espaces cloud du site SharePoint et de Salesforce.