
Power BI :
une solution moderne,
intuitive et accessible
L’objectif de Power BI est simple : Permettre à tous les membres de votre organisation, tous niveaux confondus, de prendre des décisions éclairées en s’appuyant sur des analyses fines et mises à jour automatiquement jusqu’à 48 fois par jour. Avec Power BI, obtenez une vue d’ensemble sur la santé de votre société grâce aux indicateurs de performances que vous aurez préalablement défini avec nos ingénieurs.
Avant toute chose, si vous envisagez un projet de business intelligence, il est nécessaire de vous assurer que votre entreprise dispose de suffisamment de données mais également que la structure des données ne soit pas figée. La puissance de power BI provient notamment du rafraichissement automatique des données qui pourrait être compromise dans cette situation. Prenons un exemple simple : si votre société enregistre tous les flux financiers à chaque fin de mois, vous n’aurez pas de données rafraichies chaque jour puisqu’elles n’existent pas

Pour comprendre le fonctionnement et la puissance de cet outil,
découvrez les quatre grandes étapes d'un projet Power BI.

La préparation
des données
Source des données pour Power BI
Dans un premier temps, il nous faudra identifier les sources de données qui seront sollicitées pour le projet. Il peut s’agir de data provenant soit de votre logiciel de comptabilité, soit de votre applicatif métier soit encore de votre propre site internet. Votre logiciel peut être configuré en mode serveur local ou en cloud. Power BI prend en charge plus de 500 sources de données pour votre business intelligence.





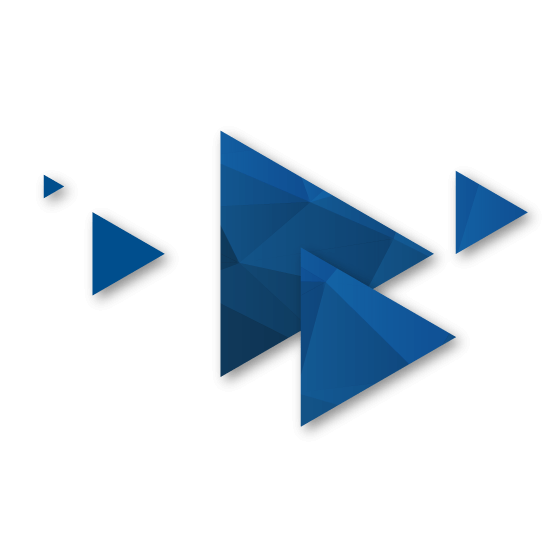
Vous disposez de données
Regardons ensemble comment les connecter
Connexion aux données sur Power BI
Il existe deux types de connexions aux données sur Power BI. La connexion directe appelée DirectQuery, ou l’import. La différence majeure est la volumétrie des données de votre projet. En effet, lorsque vous utilisez l’import dans Power Desktop, toutes les données sont chargées dans l’outil. Contrairement à DirectQuery qui ne charge aucune donnée dans Power BI Desktop. Cela vous permet d’interroger un plus grand nombre de données. En revanche, vous devez vous assurer de la performance de la table de donnée sous-jacente afin que le rafraichissement des données ne soit pas trop long.
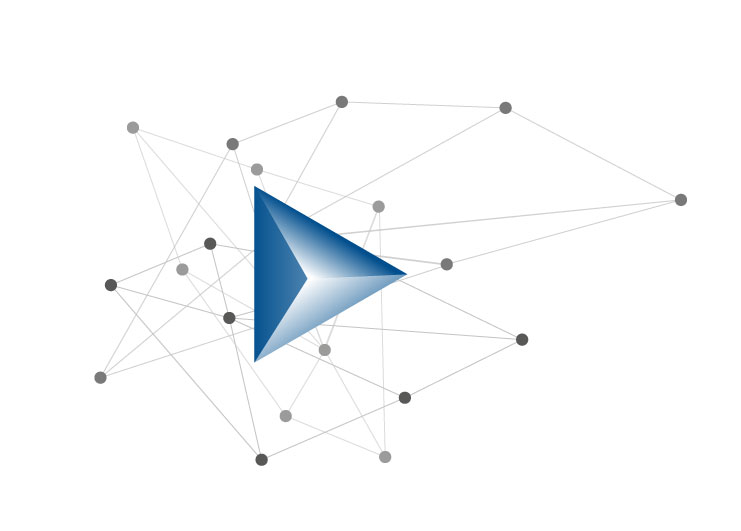
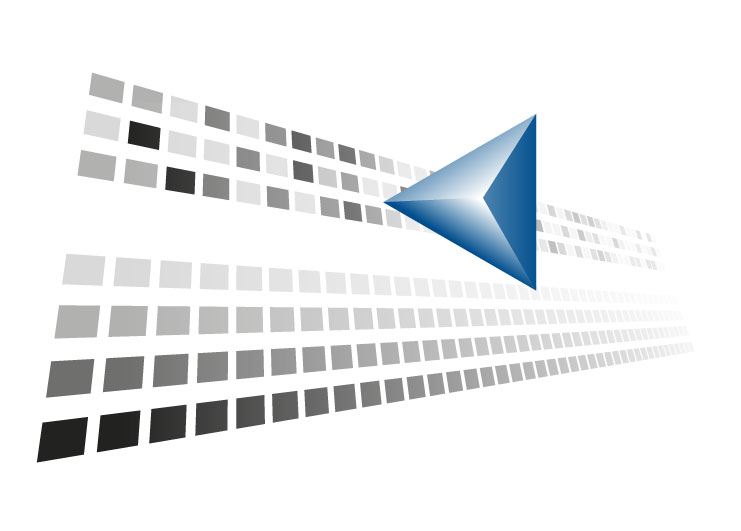
Nettoyage des données
Afin de garantir des analyses précises, il est nécessaire d’effectuer un nettoyage de la donnée. Il est fréquent que certaines valeurs soient erronées, ou de devoir faire une correspondance entre les champs qui ne s’est pas effectuée de façon automatique.
Actions fréquentes :
- Retirer des lignes
- Renommer des colonnes
- Changer le type de données
- Pivot et « unpivot » des colonnes
- Supprimer des relations
- Identifier et corriger les erreurs
- Fusionner des requêtes
- Extraire et isoler des informations
- Nom des mois depuis des valeurs
- Date/Heure
Créer les relations entre les tables
Une fois que vous avez obtenu des données propres et exploitables, il est temps de créer des relations entre les tables. Après avoir chargé vos tables via l’onglet « obtenir les données » il vous suffit de sélectionner l’onglet disponible sur le bandeau latéral gauche « relation ». Pour créer une relation, il vous suffit de relier les tables entres elles. La majorité des relations se créent de façon automatique via l’outil. D’autres nécessitent de réfléchir sur le lien entre les tables et de définir les cardinalités
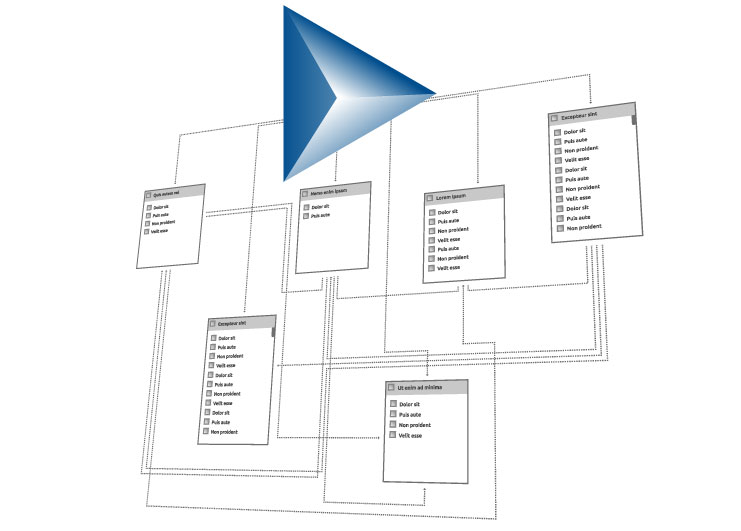
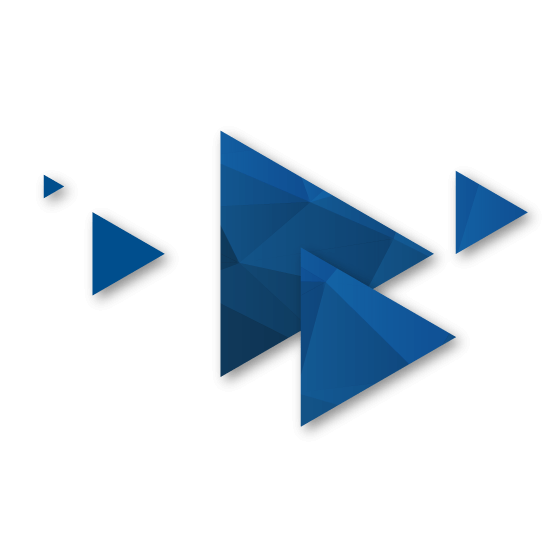
Vous ne savez pas comment vous y prendre ?
Contactez nos experts !
Création de colonnes et mesures calculées
Tous les indicateurs que vous souhaitez voir apparaître dans vos tableaux de bord
n’existent pas dans vos sources de données. Prenons un exemple simple : vous êtes un grossiste en fruits et légumes et vous souhaitez connaître le taux de rotation de vos marchandises. Vous disposez d’un logiciel métier qui vous permet de rentrer vos marchandises en stock puis de les vendre et par conséquent de les sortir. Votre logiciel n’est pas prévu à la base pour vous donner l’indicateur du temps passé à écouler vos marchandises. Or, cet indicateur vous intéresse car vous souhaitez savoir quels sont produits qui restent trop longtemps dans votre entrepôt. A l’aide Power BI et les mesures calculées, vous pourrez créer un nouveau champs dans la table stock
qui sera le résultat d’une formule de calcul entre plusieurs champs de tables différents à savoir dans le cas présent : articles, stocks, ventes.
Grâce aux calculs, vous pouvez créer de nouvelles données dont vous ne disposiez pas par le passé. Allez plus loin dans vos données et identifiez les schémas de croisement de données qui débouchent sur des insights actionnables.
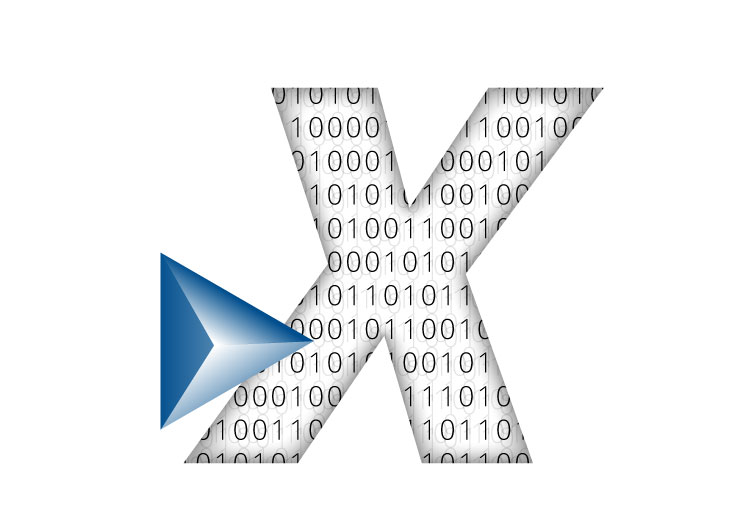

L'exploration
des données sur Power BI
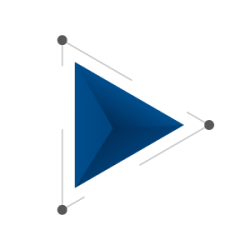
Vous avez désormais des données qui savent se parler entre elles grâce à des relations établies et vous avez créer les
valeurs cibles qui feront la pertinence de vos analyses.
Vous pouvez ainsi explorez vos données en toute liberté
grâce à de nombreux objets de visualisation :
- Pivoter et découper les données
- Croisement de plusieurs jeux de données
- Filtres et tri des données (dont min & max)
- Fonctions de calculs rapides
- Changement simple de visualisation
- Exploration via une hiérarchie
Exploration via une hiérarchie
Arrêtons-nous sur un des exemples qui fait toute la puissance de l’outil : l’exploration dans la hiérarchie de vos données. Pour bien comprendre, prenons l’exemple d’une hiérarchie dans un regroupement d’entités dont l’ensemble est votre client. Vous vendez une gamme de produits à la GMS. Votre client est un groupe de distribution et le premier axe d’analyse se situe au niveau de l’Hypermarché. Puis, vous avez envie de connaître la répartition des ventes au niveau de l’enseigne. Ensuite, vous souhaitez affiner l’analyse au niveau du rayon. Enfin, vous avez besoin de connaître les ventes au niveau de l’article tout en conservant en visuel les étapes précédentes.
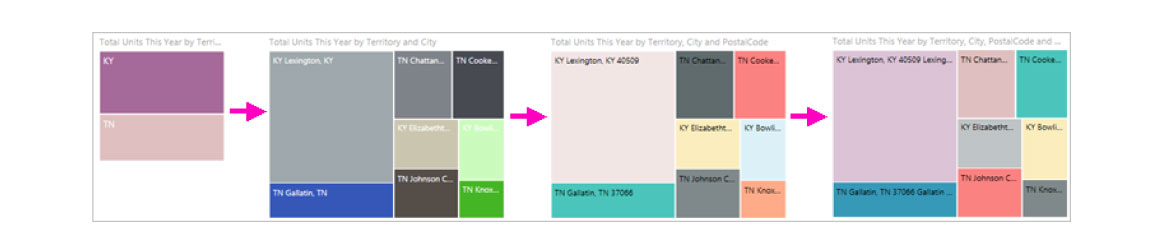
Ce mode d’exploration est simple
car il suffit d’un clic sur l’élément
que l’on souhaite analyser pour
affiner le découpage
préalablement défini.

Création
des Dashboard
sur Power BI
Arrivé à cette étape, dites-vous que vous avez déjà réalisé 70% du projet. L’heure est venue de rendre votre projet visuel et d’organiser votre Dashboard.
Créez des rapports d’une qualité impressionnante avec des visualisations de données interactives. Vous allez pouvoir intégrer sur un même Dashboard plusieurs sources de données différentes.
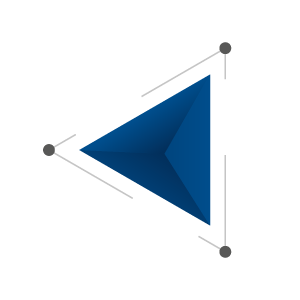
Par exemple, pour une société manufacturière, le tableau de bord peut être composé de :
- Un histogramme représentant vos ventes
issues de votre CRM - Un graphique concernant vos indicateurs
de non-conformité issue de votre ERP - Une cartographie représentant vos clients
issus d’un fichier Excel
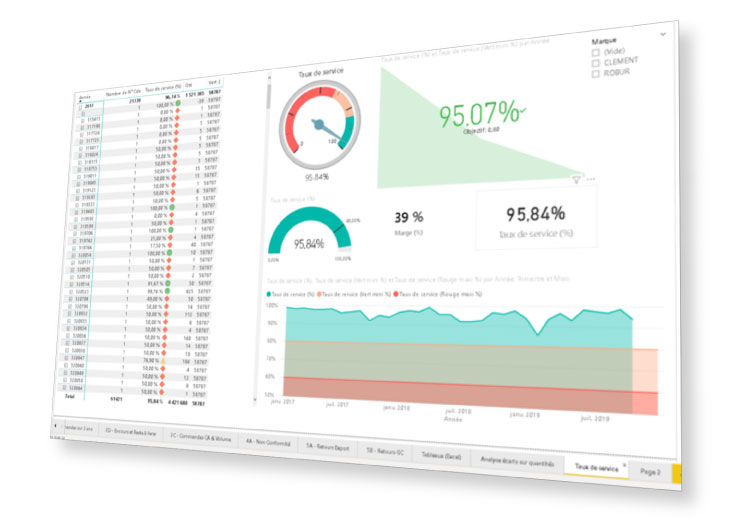
L’intérêt est de pouvoir croiser les informations issues de sources multiples afin de vous permettre d’adopter des stratégies en ayant accès au plus haut niveau d’information.
De plus, l’une des forces de Power BI est le niveau de granularité qu’il propose. Vous pouvez si vous le souhaitez effectuer des analyses très fines sur un produit, un client ou une zone géographique offerte par les visualisations dynamiques.

Partager
et collaborer grâce à Power BI
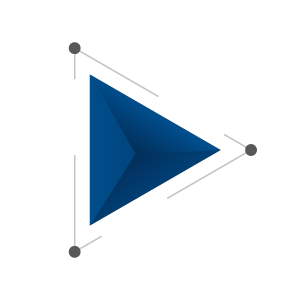
Votre projet est à présent terminé. Power BI offre différentes manières de partager et de collaborer avec vos collègues sur vos tableaux de bord, rapports et données,
notamment :
- Publier vos rapports Power BI Desktop sur le service Power BI.
- Créer des applications comprenant un tableau de bord, un rapport et un jeu de données à envoyer à vos collègues, qui peuvent utiliser le pack de contenu comme point de départ et l’améliorer ensuite.
- Créer des groupes, que vous pouvez utiliser comme modèle de sécurité pour identifier un sous-ensemble d’utilisateurs qui ont accès aux tableaux de bord, rapports et jeux de données que vous créez.
- Publier sur le web pour pouvoir incorporer les rapports dynamiques dans une page web.
accéder vos Dashboard,
disponibles pour :
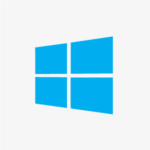

(Iphone et Ipad)
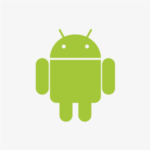
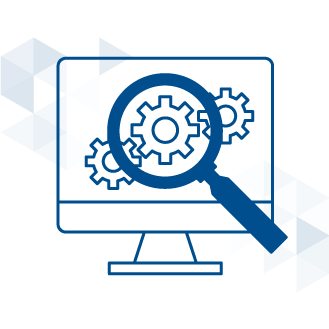
Fonctionnalités incluses dans Power BI
- Mettez vos visualisations principales en favoris
- Zoom in and out des visualisations
- Annotation des visualisations et partage de capture
- Configurer des alertes pour être notifié des Indicateurs Business critiques – KPIs


